- 自殺した小中高生、学校に「以前と変わりなく出席」44% こども家庭庁
- スマホ2日間禁止してた
- 【旧ツイッター】 SNSで横行 “インプレゾンビ”の正体は?投稿者に直撃すると…
- 究極のMS登場!テスタメントガンダム、CE技術を駆使して戦場を制す
- 【蟹肉棒】寿司、上海で変わり果てた姿で発見される
- テレビ局員「ハァハァ、大谷の…大谷のニュースをみんなが待っている…流さないと…」
- 【感想スレ】ダウンタウンのガキの使いやあらへんで【田中-1グランプリ】
- 茨城県、外来のカミキリムシを10匹駆除した人にプリペイドカードを進呈する制度を設立
- 【音楽】「おじいちゃんになってる」 デビュー30周年を迎える『GLAY』の近影に衝撃受ける人が続出した理由
- 武豊ナミュール8着「結果を出せず残念です…」
- 大相撲夏場所・初日 1横綱4大関がそろって敗れる大波乱に国技館騒然 06年以来の上位陣総崩れ
- 【悲報】小野寺は下手したら現ドラかも・・・
- ドラゴンボールのこのシーンってよくよく見たらおかしくね?
- 馬鹿「なろう系アニメはヤメロ!」←なろうを転生!ハーレム!だけだと思ってそうwww
- 元幕内で序二段100枚目の炎鵬は7場所連続休場 脊髄損傷から1年…今場所前は実戦稽古せず
- 【悲報】ちいかわナガノ、台湾を国として扱っていたことが判明し、危うい立場に
- ヒカキンの腹、限界突破wwwwwwwww
- スクールカースト上位の女と付き合ったんだがドン引きすることが沢山あったので聞いてほしい
- 110年ぶり新入幕優勝の尊富士、夏場所は休場…春場所の右足首負傷で四股も満足に踏めない状況
- 【習慣】朝ごはんに「パンとコーヒー」を食べている人が知らないリスク 専門家が指摘する健康への効果
- 父親がカプコンの代表作品はバイオハザードだって言い張るから殴り合いのケンカになった
- 【画像】女性「熊を殺すな!!」秋田県医師「これが熊にパンチされた人の頭蓋骨ね」→
- 新入社員だけど仕事多すぎて俺だけ残業wwwwwwww
- 和久井容疑者の無罪判決を求めるオンライン署名、55人で終了した模様
- 【話題】ジョジョに出てくるラスボスのスタンド能力【ジョジョ】
- 茨城県の障害者支援施設、組織的虐待で3カ月の指定停止に
- ドカ食い気絶部、ガチでヤバい 絶対に真似をしてはいけない(戒め)
- 「晴海フラッグの謎に迫る!」-何が原因でこの集合住宅が人気を失ったのか?
- 【画像】山手線にヘビが出現して一時運転中止 JR「捕まえたから野生に返す」
- 【話題】お前らが「ジョジョ」読み始めたキッカケって何だったの?【ジョジョ】
- 「飲みに行って居酒屋に4000円払うならこうしない?」 → 満足度が跳ね上がってしまうwwwww
- 岸田政権が購入したコロナ飲み薬、77%が未使用で430万人分廃棄か… バカみたいな国だな、意味のないゾコーバだよ
- 【悲報】 アメリカ版星飛雄馬、現る
- 論破王の安芸高田・石丸市長さん、次期市長選に出馬せず! 都知事選出馬を前向きに検討
- ユースケ・サンタマリア←こいつが消えた理由?
- 【速報】ワンピース、マジで色んな伏線を回収し始める…【ワンピース】
- 都内「トライアルないです、山岡家ないです、コストコないです」
- 日テレ『花咲舞が黙ってない』“半沢直樹”役に劇団ひとり
- 【受刑者】「これじゃ再犯せざるをえない」元受刑者が語る出所後の厚い壁 家の契約できず、2カ月間ネカフェを転々
- 【悲報】 超熟のキャッチコピー「余計なものは入れない。」
- 首都高速湾岸線 トンネル内でタクシーが横転、運転手と乗客の会社役員が死亡 運転手は運転中に病死か
- ゼルダティアキン、発売から一周年
- 「殺し屋1」とか言う微グロ漫画www
- 【マジかよ】51歳男「過去にストーカー」行為で逮捕 新宿タワマンで「助けて」と叫び声が…
- 前髪上げる髪型、女ウケは良くない🤔
- 【衝撃】「実在するのか判断できない」松本人志さん側が“被害者”A子さん・B子さんの特定求める小沢一敬さんとは連絡取れず
- 【学習】小学生の英語「必修化」で「英語嫌い」が増加…700単語を4年間で詰め込み、中学校ではそれらすべて学習済み前提で授業が進む ★2
- 任天堂「マリオをペラペラの紙にしたゲームを作ろう!」
- 「1万円札を替えるな!」諭吉消滅まであと50日、慶應OBOGの団結が鮮明に
- 1stガンダムの伝説的MS!一話限りの登場でも忘れられないインパクト
- 【朗報】 令和の時代にゾイドのフィーネのプラモデルが発売決定
- 研究者「自称ショートスリーパーの99%はただのイキり寝不足」
- 【話題】野球やサッカー漫画は代表的な作品があるけどゴルフは無いよな【漫画】
- 庵野秀明「エヴァの続編はあるかもしれない。自分以外が作るかもしれないし、自由度が高い方が作品にとっていい」
Google Tag Manager × WordPress ウィジェットごとのクリック数を計測する
やりたいこと
WordPressのウィジェットがそれぞれ何回クリックされたのかを計測したい。
以前の記事の内容と重複する部分が大半です。
以下の記事の内容を実施済みの場合はトリガー設定以降を実施してください。
準備
・Wordpress側で各ウィジェットにユニークなCSSセレクタを設定する(classやid等)。
・データソースとして使用するためGoogle Analyticsを連携しておく。
・結果の表の表示のためLooker Studioを連携しておく。
WordPressでウィジェットにユニークなCSSセレクタを設定する
Google Tag Managerのトリガーの条件とするため、ウィジェットにユニークなCSSセレクタを設定しましょう。
正確に測定するためには最低限、ページごとユニークな値にする必要があります。
ある程度の命名規則を決めておくことをお勧めします。
本サイトの場合はclassを使用し、以下のように設定しています。
(デバイス)-(表示ページ)-(表示場所)-(種別)(連番)

ウィジェットごとのclass設定はプラグインを使用するのが簡単です。
本サイトではWidget Optionsを使用しています。
プラグインを導入すると以下のようにウィジェットごとにclassやidを設定することができます。

Google Tag Managerで変数を設定する
設定したトリガーの条件を満たしたとき、設定したCSSセレクタ or IDをGoogle Analyticsに送るために変数を設定します。
まずは表示された要素までのセレクタをオブジェクトから単純文字列に変換する変数を作成します。
①「変数のタイプ > カスタム JavaScript」を選択。
②カスタム JavaScriptに以下を記載。
function() {
var originalEl = {{Click Element}};
var el = originalEl;
if (el instanceof Node) {
var elList = [];
do {
if (el instanceof Element) {
var classString = el.classList ? [].slice.call(el.classList).join('.') : '';
var elementName = (el.tagName ? el.tagName.toLowerCase() : '') + (classString ? '.' + classString : '') + (el.id ? '#' + el.id : '');
if (elementName) elList.unshift(elementName);
}
el = el.parentNode
} while (el != null);
var objString = originalEl.toString().match(/\[object (\w+)\]/);
var elementType = objString ? objString[1] : originalEl.toString();
var cssString = elList.join(' > ');
return cssString ? elementType + ': ' + cssString : elementType;
}
}
作成した変数をもとにCSSセレクタ or IDのみを切り出す変数を作成します。
①「変数のタイプ > 正規表現の表」を選択。
②「入力変数 > (先ほど作成した変数)」
③「正規表現の表 > パターン > (トリガーに設定したユニークなCSSセレクタ or ID)」
最終的には複数のトリガーを設定すると思いますので、設定したものは全て記載しましょう。

Google Tag Managerで要素ごとにトリガーを設定する
以下のようなトリガーを作成します。
「トリガーのタイプ > クリック – リンクのみ」
「このトリガーの発生場所 > 一部のリンククリック」
「イベント発生時にこれらすべての条件がtrueの場合にこのトリガーを配信します」
作成した切り出し済みのCSSセレクタ or IDを返す変数を条件にし、ウィジェットユニークなCSSセレクタ or IDを包括する正規表現を条件に設定します。
ユニークなCSSセレクタ or IDが一つの正規表現でカバーできない場合は複数のトリガーを作成することでカバーしましょう。

Google Tag Managerで計測用のタグを設定する
①「タグの種類 > Google アナリティクス > Google アナリティクス:GA4 イベント」
「測定ID」Google Analyticsの測定IDを記載します。
※Google Analyticsの「管理 > データストリーム > (ストリーム選択)」で確認できます。
②「イベント名」
任意の値を入力してください。Google Analyticsのカスタム定義と合わせられるように英数字+アンダースコアでつけるとよいです。
③「イベントパラメータ」
以下の二つを送るようにしてください。
a. イベントパラメータとして切り出したCSSセレクタ or IDを送るパラメータ
値は先ほど設定した切り出し変数を選択してください。
b. 送られたイベントの回数を数えるパラメータ
定数で「1」を入力してください。
④「配信トリガー」
ウィジェットごとのクリックをカバーできるトリガーを全て登録してください。

ここまで出来たら念のためプレビューでタグの発火を確認しておきましょう。
確認ができたら右上にある公開を押して設定した内容をリリースしましょう。
Google Analyticsでカスタムディメンション、カスタム指標を設定する
「管理 > カスタム定義 > カスタムディメンション > カスタムディメンションを作成」から新規のカスタムディメンションを作成します。
このカスタムディメンションの項目で送られてきた切り出し済みのCSSセレクタ or IDを登録します。
「ディメンション名」
任意の値を入力します。後ほどLooker Studioで分析する際に使用しますのでわかりやすい値にしましょう。
「イベントパラメータ」
先ほどGoogle Tag Managerのタグ設定で設定したイベントパラメータのうち、切り出し済みのCSSセレクタ or IDを値に選んだ方を記載します。

「管理 > カスタム定義 > カスタム指標 > カスタム指標を作成」から新規のカスタム指標を作成します。
このカスタム指標の項目で送られてきたイベント回数を登録します。
「指標名」
任意の値を入力します。後ほどLooker Studioで分析する際に使用しますのでわかりやすい値にしましょう。
「イベントパラメータ」
先ほどGoogle Tag Managerのタグ設定で設定したイベントパラメータのうち、イベント回数を数える方を記載します。

Looker Studioでデータソースを更新する
「リソース > 追加済みのデータソースの管理 > (Google Analyticsデータソースの)アクション > 編集」を選択します。
左下の「フィールドを更新」を選択してカスタムディメンションおよびカスタム指標を取り込み、完了を選択します。
Looker Studioでウィジェットごとのクリック回数を表示する
「グラフを追加 > 表」でグラフを挿入し、ディメンションに先ほど作成したカスタムディメンションを、指標に作成したカスタム指標を選択します。

ウィジェットごとのクリック回数の表が作成できました。
これでどのウィジェットが何回クリックされているのかを確認することができます。
適宜ページ種別やデバイスでフィルターをかけて分析に活かしましょう。
参考
https://www.simoahava.com/analytics/create-css-path-variable-for-click-element
- 首都高タクシー横転事故、亡くなった乗客は出光タンカーの社長か
- ホラン千秋、笑顔の幼少期ショットが美少女すぎる!「がち可愛す」「賢そう」【画像】
- 海外「日本は天才の宝庫だw」 相変わらず日本人の発想が斜め上を行っていると話題に
- もらってもあまり嬉しくない腕時計
- 【セ・リーグ】DB 0-1 T [5/12] 阪神2安打で勝利 中野決勝タイムリー、才木完封勝ち DeNA打線沈黙4安打
- 長渕剛の妻・志穂美悦子が芸能活動再開で離婚説も。鬼無里まり名義でシャンソン歌手デビュー巡り憶測。画像あり
- 水原一平被告が罪状認否で無罪主張し有罪答弁に変更の見通し 量刑言い渡しに数カ月の見通し
- 公園老人「これ君たちのゴミ?」子供「違う」老人「違っても拾ってゴミ箱に捨てなさい」女児「だったらあなたが捨てればいい」老人が女子児童の顔を殴り逮捕
- 遊戯王復帰したいんだが?
- 鋭いコメントで人気の元横綱・北の富士勝昭さん、夏場所も“休場” 昨年春場所から8場所連続










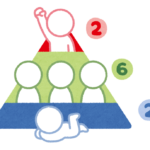




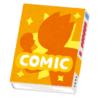


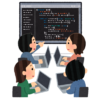
ディスカッション
コメント一覧
まだ、コメントがありません
本日の人気記事
プロフィール
Author:AIまとめちゃんねる
AIを中心に技術/経済等いろいろなニュースやネタをまとめています。
About & Privacy Policy
最近の人気記事
フォローお願いします
ブログランキング
人気ブログランキング
にほんブログ村
先週の人気記事
お問い合わせ
アンテナサイト
キター(゚∀゚)ー! アンテナ
まとめチェッカー
おまとめ
にけつアンテナ
カオスアンテナ
ブルーアンテナ
相互RSSアンテナ
antenna now
アナグロあんてな